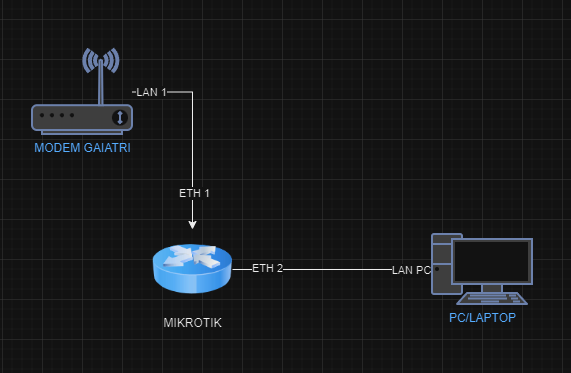Mikrotik adalah perangkat jaringan yang sering digunakan untuk manajemen lalu lintas internet di berbagai skala jaringan, mulai dari rumah hingga perusahaan besar. Dalam tutorial ini, kita akan membahas cara melakukan setup awal Mikrotik, termasuk cara setting IP dasar, mengakses Mikrotik melalui Winbox, serta melakukan konfigurasi dasar agar perangkat dapat berfungsi dengan baik. Selain itu, kita akan menggunakan topologi jaringan dasar sebagai panduan visual.
1. Topologi Jaringan Dasar
Sebelum memulai konfigurasi, berikut adalah gambaran sederhana topologi jaringan yang akan kita gunakan:

- Ether1: Terhubung ke modem atau internet gaiatri.
- Ether2: Terhubung ke jaringan lokal (LAN) yang akan menyediakan koneksi ke perangkat pengguna seperti PC atau laptop.
2. Cara Setting IP Address Dasar
IP Address pada Mikrotik sangat penting karena inilah yang akan memungkinkan perangkat dalam jaringan untuk saling berkomunikasi. Dalam langkah ini, kita akan menambahkan IP Address pada interface Mikrotik yang terhubung ke jaringan lokal (Ether2).
Langkah-langkah:
- Login ke Mikrotik melalui Winbox atau Terminal.
- Jika menggunakan Winbox, hubungkan PC ke Mikrotik melalui kabel Ethernet di port LAN (Ether2).
- Buka Winbox, pilih MAC Address Mikrotik yang terdeteksi, login menggunakan default username
admintanpa password.

- Menyambungkan internet
- untuk menyambungkan mikrotik ke internet dapat menggunakan static ip atau menggunakan dhcp client. namun pada tutorial kali ini kami menggunakan dhcp client untuk mendapatkan ip dari modem. caranya di dalam winbox dapat di klik menu ip > dhcp clinet > dan klik tambah

- setelah di tambahkan dapat memilih interface mana yang mengarah ke modem. untuk kali ini kami menggunakan interface ether 1

- setelah statusnya bound maka akan mendapatkan ip dynamic seperti berikut saat ini alokasinya 192.168.1.253/24 dan ip routes dengan status DAd (dynamic aktif dhcp) dan juga dns dynamic dari dhcp client nya

- setelah itu kita sudah dapat melakukan pengetesan ping ke internet dengan cara ping 8.8.8.8 di terminal

- agar trafic internet dapat di keluarkan maka kita perlu mengeset nat dengan klik menu ip > firewall > nat dan tambah nat . untuk di menu chain dapat mengguanakan srcnat dan klik action masqurade


- dan konfigurasi terakhir yaitu menyambungkan internet mengarah ke pc. dapat klik menu ip address dan tambahkan ip addres kali ini kita mengngunakan ip 192.168.2.1/24

- setelah itu klik menu ip dhcp server agar dari pc/laptop mendapatkan ip dynamic

- setelah itu pilih interface mengarah ke cilent yaitu interface ether 2 dan klik next

- setelah itu configurasi dhcp address space setelah itu klik next

- set gateway for network dan next

- set range ip yang di berikan dan klik next

- set dnsnya

- set leases time

- dan konfigurasi sudah selesai

- Pengujian Koneksi Jaringan Lokal
Setelah konfigurasi selesai, pastikan perangkat yang terhubung ke port Ether2 mendapatkan IP dinamis dari DHCP Server yang sudah dikonfigurasi.
- Anda bisa memverifikasi ini dengan membuka Control Panel di PC atau laptop, lalu ubah pengaturan IP menjadi Obtain an IP address automatically.
- Setelah itu, lakukan pengujian koneksi dengan menjalankan ping ke gateway 192.168.2.1 dan internet (misalnya
ping 8.8.8.8).

- selanjutnya kita bisa melakukan pengetesan ping di cmd

- dan melakukan pengetesan speedtest di google

Jika semuanya berjalan dengan baik, Mikrotik sudah siap digunakan sebagai router yang dapat mengelola lalu lintas internet di jaringan lokal Anda.